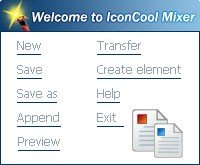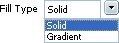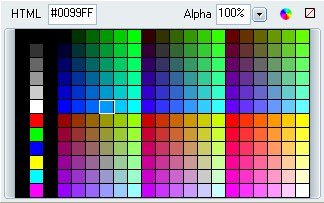IconCool Mixer is a new tool built in IconCool Studio Pro, it provides beginners with convenient and powerful functions. It enables the creation of professional icons with ease. IconCool Mixer provides you with an image layer mode to create and edit icons that is similar to Adobe Photoshop.
Here are many elements created by our designers, you are able to operate at ease base on these elements, including size changes, rotation, movement, color changes, adding of gradients, and so on. The more surprising are you can also add some effects we provided for these elements, such as Outer shadow, Inner shadow, Stroke, Emboss, etc. You can save the effects set for one design for the application of future designs.
There are also many preset effects for you to choose from that will enable you to create stunning icons in a matter of minutes. Meanwhile, you can also make a transparent PNG in IconCool Studio or other graphics software and then import them into IconCool Mixer as an element for use.
Please click the area that interests you...
Other than the tool in the toolbar, there are also the following functions in the Navigation Panel:
Open the effects panel to set an embossed effect for the selected element, you can change Size, Soften, Depth, Angle, Light Color, Light opacity, Dim Color, Dim Opacity.