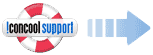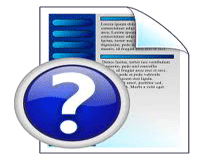General
If you are registered user, you can upgrade the software by re-downloading the full-working version through the download link we've sent you. If the link has expired, please contact us to get the latest download link. When contact us, you should use the email exactly the one which you used to order IconCool product, so that we can verify that you are a registered user.
For trial versions, you can download the new package from http://www.iconcool.com/download.htm, and install it in your existing folder.
We automatically notify all registered users of every Major Upgrade. If you did not get our notification, or your upgrade links has expired, please send an Email to Feedback with the following information:
- Software Name
- Order ID
- Registration Name
- Email Address(included in your order, or used to receive the first registration info)
- Old registration code
- If you can not offer all the information, please info us: When did you order IconCool software?
- Where did you order IconCool software (Regsoft, RegNow, ShareIt, RegNet, other )?
- How much did it cost?
We'll send you the upgrade information without charge within 24 hours.
Normally, after your order being authorized, you can receive your registration code and upgrade info within 12 hours. If you haven't received them within 24 hours, please send us a message by Feedback form.
No, you needn't. Buying CD is just a option offered and sold. In any case, you can get your reg info after you paid.
You should check your inboxes which you may use to receive mails. Another possibility is your e-mail couldn't receive our mail because of the unknown server problems. Please tell us another e-mail address you have.
At IconCool we suggest that you take advantage of our free trial software downloads and visit the product pages of our website to get comprehensive product information. What's more, we encourage you to make the best decision on purchasing.
If you need to return an IconCool product, you must make your request within 30 days of purchase. Meanwhile, IconCool reserves the right to refuse any unreasonable refund. Therefore, you should explain what the problem is and the reason you want to refund in details, including your full order information. You have to uninstall all downloaded files and the refunded products can't be copied or saved in any other way after refunding. Your order information will be deleted from our database and the corresponding services will be cancelled.
Please check your junk mail box and spam mail box first. If you still can't find our after sell service email, please re-submit your questions to the Support Email.
Another cause may be that our mail system has shielded your email. You can try to re-submit your questions on Support page with another email address.
Product FAQ
IconCool Studio
Photoshop Plug-in of IconCool Studio 7 makes the mutual-sending currently editing image realize between IconCool Studio 7 and Adobe Photoshop. If you have not installed Photoshop Plug-in in your native computer, please install first. Open menu, click "File->Install Photoshop Plug-in" to pop up "Install Photoshop Plug-in"dialog box and make sure the directory where you want to install, then click "OK" to install. If the installation is successful there appears "IconCool->Transfer to IconCool Studio..." in the "Filter" menu in Adobe Photoshop.
If you have successfully installed Photoshop Plug-in before, the function of mutual-sending currently editing image between IconCool Studio 7 and Adobe Photoshop can be directly applied.
Note: Only after installed IconCool Studio 7 and Adobe Photoshop, all the image mutual-sending actions above can be successfully processed.
Choose the menu item "File -> Open"; Choose file formats in the selection box; locate your file in the folder.
Double-click the filename, or click the "Open" button. A dialog box will open. Use custom format and size, then select all or a portion of the image to convert. It will be displayed in the preview box.
Click "import now" to return to editor area. Now you can edit or replace it. After editing or replacing the extracted-icon, choose "File->Save." to save it.
The icon editing being finished, click File->Save as to pop up a dialog box. Choose where to save the icon and "Save with three states" from save type. The icon will be automatically saved as three states: Grayscale, Current Pick, and Lighter.
Click File->Import, choose the image you want to import and click "OK" to pop up a dialog box, select the section you want to import with Marquee; if you want to select standard size, please use Standard Selection tool to act.
Then click "Next" to finish. If you want to import the entire image, please directly click "Next" to pop up format choosing dialog box and select the size and color you need, and then click "OK".
- Step1 Click "Gradient" in Color Mixer of the function panel.
- Step 2 Click “Add” button to pop up "Add Gradient" dialog box, make sure the gradient style, opacity, color and color proportion, then click "Save" button. There will appear a new gradient in the gradient library. To apply a gradient, click directly the gradient; to delete a gradient, click “Delete” button.
There are three methods to create a .ANI file.
Method 1- Click ANI Editor icon in toolbar to open ANI Editor. Choose the frame you want from Frame Editing, then click Importing button to import the image you want. Set the frame stay-time and hot spot, click Test button to view the effect. Finally, click "Save" button to save it as a .ANI file. Method 2
- Send directly the image existing in editing area to Ani Editor. Click Edit->Send Current image to Ani Edtor, then to create a .ANI file Ani Edtor.
- Method 3 Right click the format of current image below the canvas to find "Send Current image to Ani Edtor" and choose, then to create a .ANI file in Ani Edtor.
While completing the icon editing, to create a .CUR file, please click "Tools->Set Hot Spot for Cursors" to pop up Set Hot Spot for Cursors dialog.
Then set the position for Hot Spot by choosing the values of "X"and "Y" click "Apply" button to view the effect in the "Sample Controls" area by moving mouse. Click "Save" button to save as a .CUR file.
IconCool Editor
- 1. Click the Capture Tool button in the Tools Bar, or choose the "Tools -> Capture Tool" menu item;
- 2. Minimize the main windows of IconCool Editor; any image that your mouse points to will be displayed within the Preview Window;
- 3. Press the Ctrl key. When you hear a Bell sound, the image displayed in the Preview Window has been captured. Now return to the IconCool Editor;
- 4. A dialog box will appear, asking whether you wish to paste the captured image into the Editor Area. Answer, "Yes".
- By default, the size of the captured image will be the size of the Current Icon. To change the size of the capturing frame, change the size of the current icon.
- After the operation, if the number of the colors used is more than the number permitted for the current color depth, a dialog box will open.
Choose the menu item "File -> Save as..."; choose the file format entitled, "Icon Library".
Give it a filename. Click "Save". All the icons (up to 10) listed within the Icon List Area will be saved to the Icl file.
Switch the current color to 'Transparent Color' by clicking: 'Transparent Color & Invert Color". Now you can use any drawing tool to draw transparent pixels.
Load the True-Color icon as the Current Icon;
Choose "256 Colors" within the "Color Depth" Combo Box.
Choose the menu item, "File -> Load All Icons Listed", or Press F7.
A Multi-Format or Multi-Resolution Icon is an .ico file with a special structure. Every Multi-Format icon file contains several icons which are different in size or color depth. For example, a Multi-Format icon may contain: -- a 16x16 icon, a 32x32 icon, and a 48x48 icon; -- a 16colors icon, a 256 colors icon, and a true color icon; -- a 16x16-16colors icon, a 32x32-256colors icon, a 32x32-true-color icon, and a 48x48-32bit icon.
You can easily create a Multi-Format icon file:
Step 1. Begin with icons that you want to save into a Multi-Format icon file;
Step 2. Exit the IconCool Editor, then restart it again;
Step 3.: Load each icon, one-by-one, into the IconCool Editor. (Load an icon, then click the next blank frame in the Icon List Area, then load another icon, and so on.) Loaded icons will be listed in the Icon List Area.
Step 4. Choose the menu item "File -> Save All as Multi-Format Icon...".
There are 2 ways:
Right-double-click the solid color buttons or the color pallette, and the color dialog box will open. Enter an RGB value for the second color;
Click "Color Exchanger" to exchange the current color for the second color; Enter an RGB value directly into the RGB box, or drag the RGB/Brightness Sliders to change the color. Finally, click "Color Exchanger" to exchange the second color back.
Grachics Converter Pro
- Step 1. Select a group of files in the File List.
- Step 2. From the Main Menu, select and click on this function: "Convert-->Convert Selected Files"
- Step 1 : Drag out a rectangle to select a part of the Import Image.
- Step 2: From the Main Menu, select and click on this function: "convert-->convert Current Image"
- Step 1: From the Main Menu, select and click on this function: "Copy-->Capture Tool"
- Step 2: The Capturing Options dialog box will open, offering easy methods to change the capturing size. Change the capturing size.
- Step 3: Notice that the main windows of Graphics Converter Pro are now minimized. Any image pointed to by the mouse will be displayed in the Preview Window.
- Step 4: Press the Ctrl key. A Bell will sound to indicate that the image displayed in the Preview Window has been captured. Return to the Graphics Converter.
- Step 5: From the Main Menu, select and click on this function: "Convert-->Convert Current Image".
You can find the Command-Line-Converting Tool: CMDCT.exe in your GraphicsConverterPro's folder.
It's easy to use for command line conversion or batch file conversion.
1)Single Conversion: CMDCT [-O] File1, File2
File1: the import file, i.e. c:\windows\abc.gif or d:\myfolder\123.tif
It may be in following formats: BMP, DIB, EMF, GIF, ICB, ICO, JPG, JPEG, PBM, PCD, PCX, PGM, PNG, PPM, PSD, PSP, RLE, SGI, TGA, TIF, TIFF, VDA, VST, WBMP and WMF.
File2: the export file, i.e. c:\myfiles\xyz.jpg or e:\pic\987.wmf
It may be in following formats: BMP, GIF, JPG, PNG ,WBMP, EMF, TGA, TIF, WMF and ICO.
-O :If this option is placed, CMDCT will automatically overwrite the existed file which has a same name as File2.
2)Batch Conversion:
CMDCT [-O] sPath\*.*, tPath\*.tFormat
CMDCT [-O] sPath\*.sFormat, tPath\*.tFormat
For example:
a) CMDCT c:\mypath1\*.*, d:\mypath2\*.bmp
All picture files in mypath1 will be converted to bmp files and saved into mypath2.
b) CMDCT c:\mypath1\*.jpg, d:\mypath2\*.emf
All JPG files in mypath1 will be converted to EMF files and saved into mypath2.
Notes: The sFormat may be in following formats: BMP, DIB, EMF, GIF, ICB, ICO, JPG, JPEG, PBM, PCD, PCX, PGM, PNG, PPM, PSD, PSP, RLE, SGI, TGA, TIF, TIFF, VDA, VST, WBMP and WMF.
The tFormat may be in following formats: BMP, GIF, JPG, PNG ,WBMP, EMF, TGA, TIF, WMF and ICO.
3)Conversion by a batch file:
There are four steps to automate the conversions by a batch file:
Step 1:
Create a batch file(.bat);
Step 2:
Enter your conversion commands(a command per line);
For example:
CMDCT File11, File21
CMDCT File12, File22
CMDCT -o File13, File23
CMDCT -o File14, File24
...
Step 3:
Save the batch file;
Step 4:
Run the batch file to start your conversions.